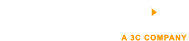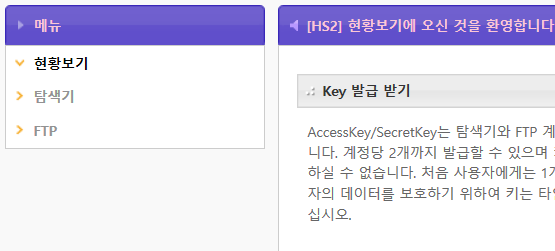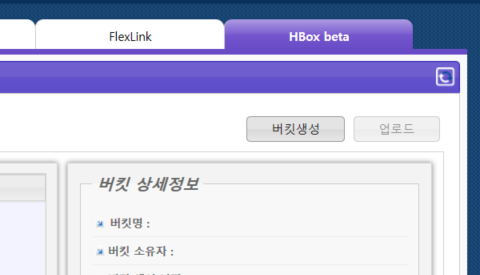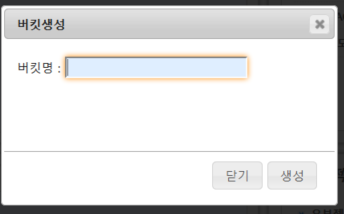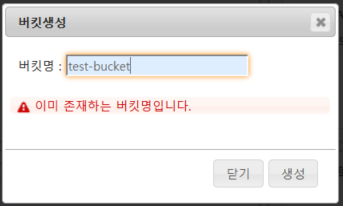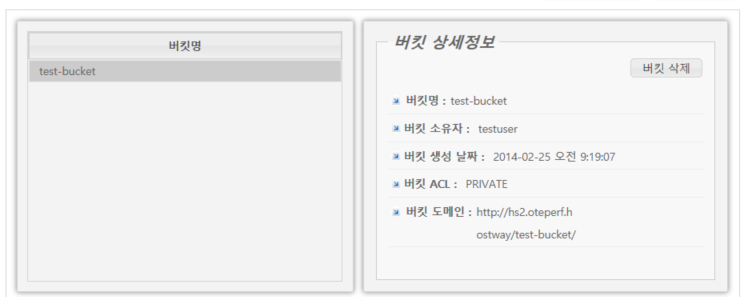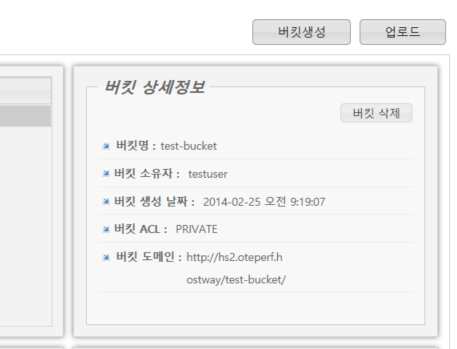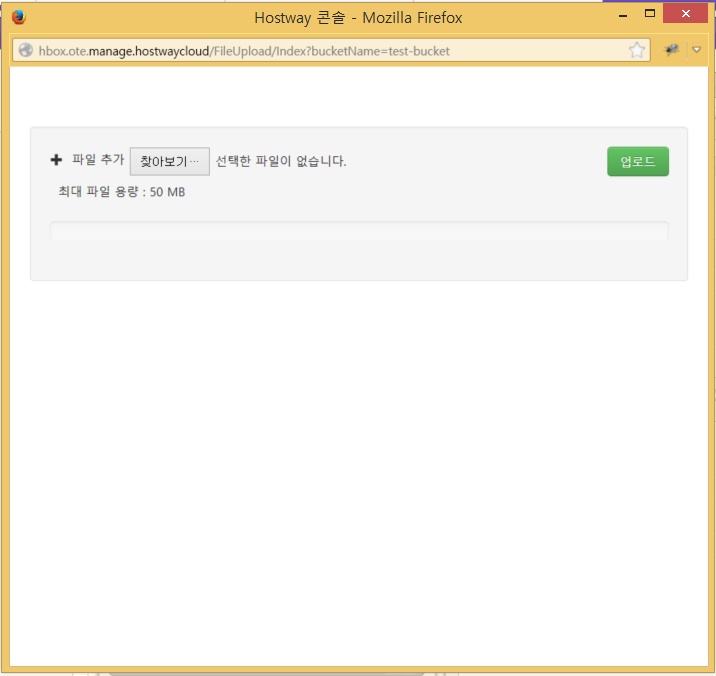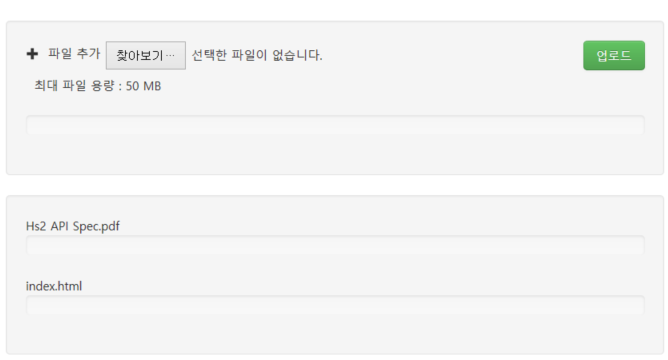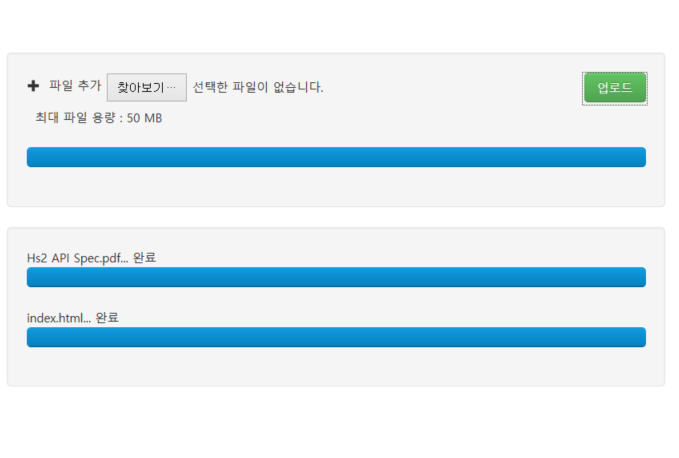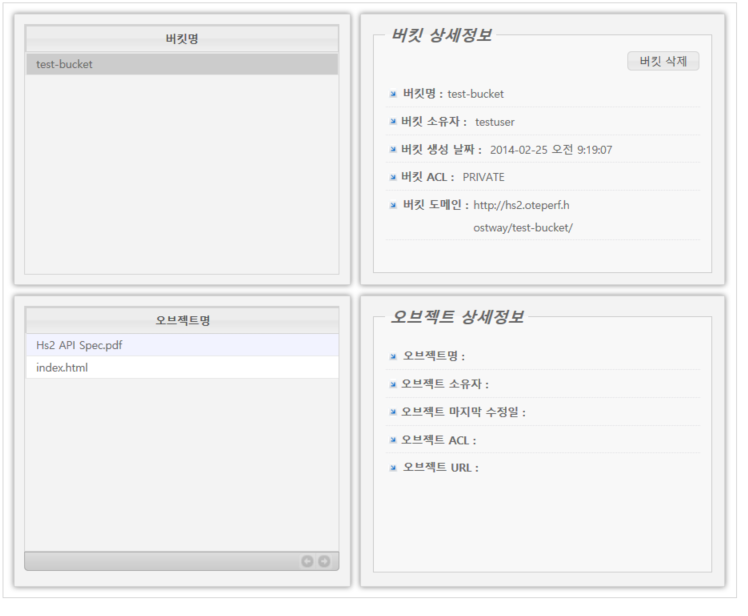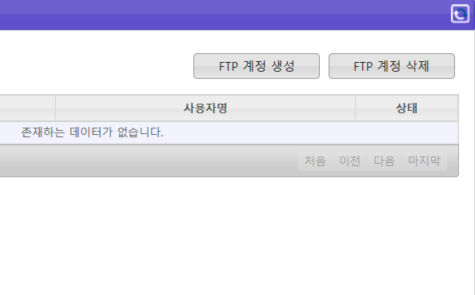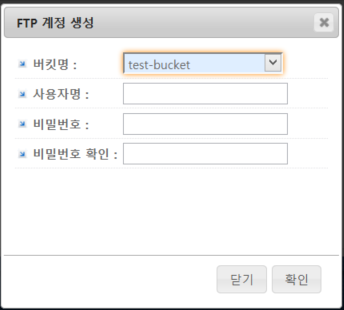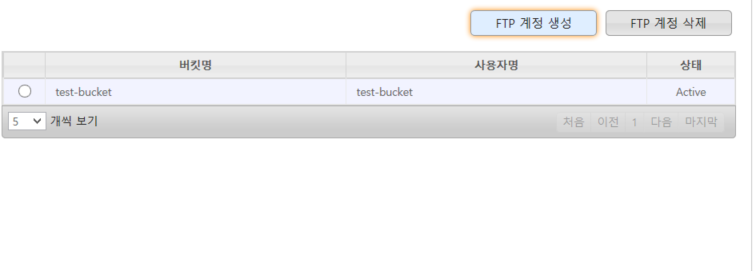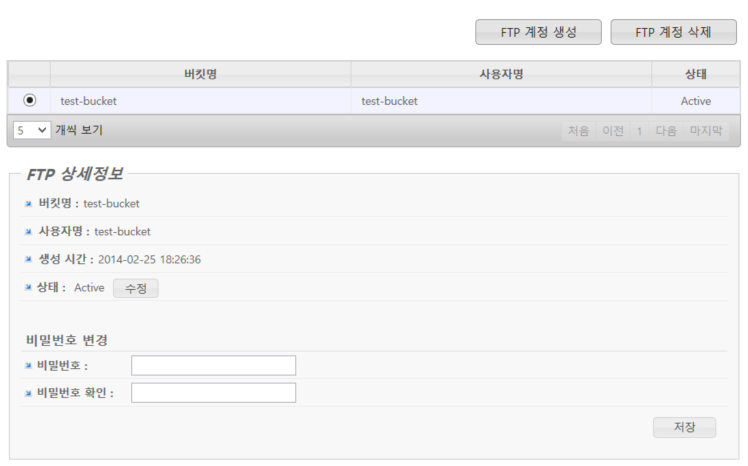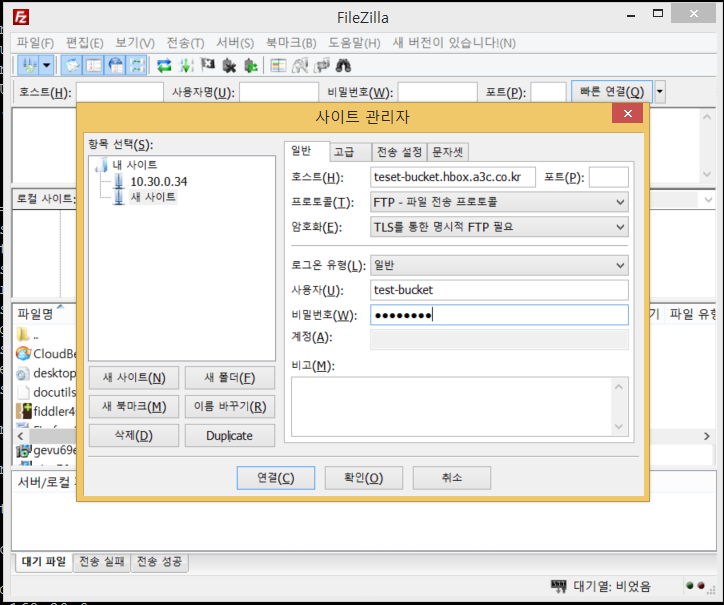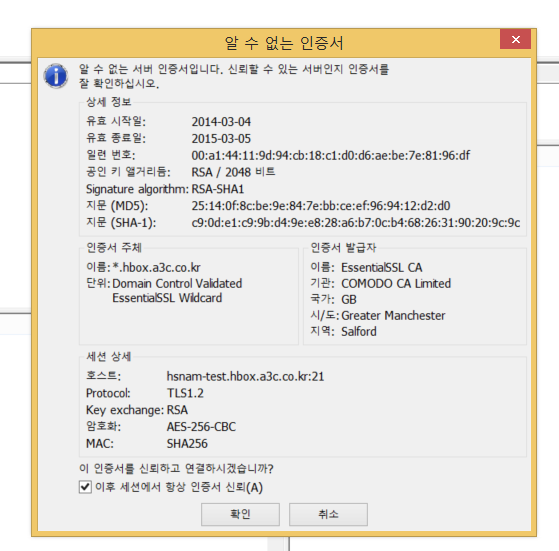HBOX Wiki
HBox 웹 콘솔 메뉴얼
2014.02.21 22:45
HBox 웹 콘솔 메뉴얼
차례
- 1 버킷 생성
- 2 파일 업로드
- 3 FTP 계정 만들기
- 4 FTP 접속
이 페이지는 HBox 웹 콘솔을 사용하여 파일을 업/다운로드 및 삭제, 공유하기 위한 기능을 설명합니다.
버킷만들기
메뉴의 탐색기 메뉴를 클릭합니다.
오른쪽 위의 버킷생성 버튼을 클릭합니다. 버킷은 인터넷 도메인을 의미합니다.
생성할 버킷이름을 입력하고 생성 버튼을 클릭합니다. 생성되는 버킷의 전체주소는 버킷이름.hbox.a3c.co.kr 이 됩니다. 그러므로 버킷이름은 서비스 내에서 중복되지 않아야 합니다.
이미 존재하는 버킷이름을 입력할 경우 아래와 같이 오류 메세지를 볼 수 있습니다.
버킷 생성에 성공할 경우 아래와 같이 버킷 목록에서 생성한 버킷이 보이고 클릭하면 상세정보를 볼 수 있습니다.
파일 업로드
버킷목록에서 파일을 업로드할 버킷을 선택하고 우측 상단의 업로드 버튼을 클릭합니다.
아래와 같이 새창에서 찾아보기 버튼을 클릭하면 내 컴퓨터에서 업로드할 파일을 선택할 수 있습니다. 한번에 10개의 파일까지 선택할 수 있으며 50MB 이하 파일을 업로드 할 수 있습니다. 대용량 파일은 FTP기능을 사용하거나 전용툴(CloudBerry 등)을 사용하면 편리합니다.
파일을 선택한 후 업로드를 클릭하면 업로드가 시작됩니다.
업로드가 진행되는 상황을 아래와 같이 확인 할 수 있습니다.
업로드 완료후 우측 상단의 리프레시 버튼을 클릭하고 버킷목록에서 버킷을 클릭하면 오브젝트 목록에서 업로드한 파일을 확인할 수 있습니다.
FTP 계정 만들기
메뉴에서 FTP를 클릭합니다.
우측 상단의 FTP 계정 생성 버튼을 클릭합니다.
FTP 계정 접속 정보를 입력합니다. 이때 사용자명은 다른 사용자명과 겹치지 않아야 합니다. 버킷명을 사용자명으로 사용할 수 있습니다.
확인을 클릭하면 창이 없어지면서 FTP계정목록에서 생성된 계정을 확인 할 수 있습니다.
FTP 계정목록에서 계정을 클릭하면 상세정보를 볼 수 있습니다.
FTP 상태의 수정 버튼을 클릭하면 Active-> InActive 혹은 InActive -> Active 로 변경할 수 있습니다. InActive 상태에서는 접속할 수 없습니다.
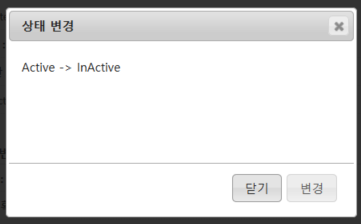
FTP 접속
설정한 FTP 계정을 사용하기 위해 FTP클라이언트를 설정합니다. 메뉴얼에서는 무료 툴인 FileZilla(https://filezilla-project.org/)를 기준으로 설명합니다.
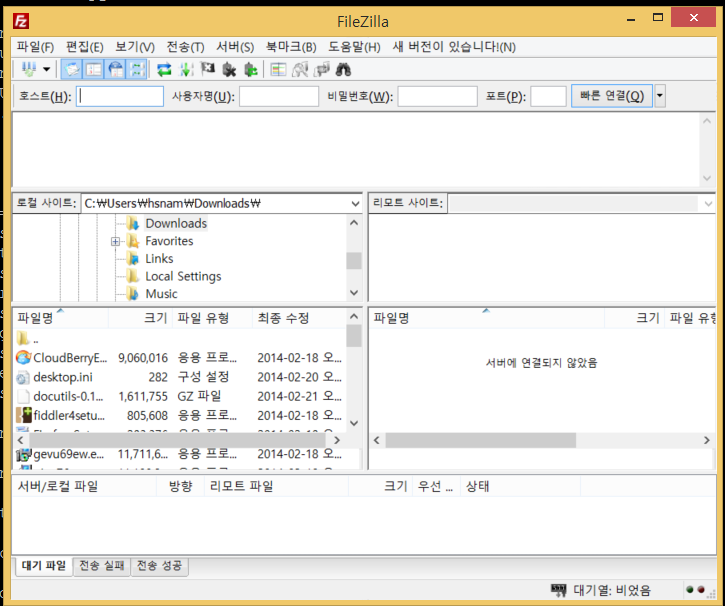
왼쪽 상단의 사이트 관리자 버튼을 클릭하여 생성한 ftp에 접속 정보를 입력합니다.
접속정보를 정확하게 입력하고 연결버튼을 클릭하면 인증서 확인 창을 볼 수 있습니다. 확인을 클릭하면 FTP기능을 모두 사용할 수 있습니다.
댓글 0
| 번호 | 제목 | 글쓴이 | 날짜 | 조회 수 |
|---|---|---|---|---|
| 8 |
HBox를 이용한 블로그 이미지 호스팅
| 호스트웨이 | 2014.03.19 | 14441 |
| 7 | HBox Linux Filesystem | 호스트웨이 | 2014.02.22 | 9534 |
| 6 |
HBox Java Upload codes
| 호스트웨이 | 2014.02.22 | 8801 |
| 5 |
HBox Wordpress Plugin Setup
| 호스트웨이 | 2014.02.22 | 18207 |
| 4 |
HBox Desktop apps
| 호스트웨이 | 2014.02.22 | 12802 |
| 3 | HBox API Spec | 호스트웨이 | 2014.02.21 | 8588 |
| » |
HBox 웹 콘솔 메뉴얼
| 호스트웨이 | 2014.02.21 | 9610 |
| 1 | HBox 베타 서비스 안내 | 호스트웨이 | 2014.02.21 | 9677 |