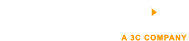Windows WEB
IIS의 시스템 모니터에서 성능카운터를 사용하여, 웹 서버 성능을 모니터링 하는 방법
2008.06.04 02:14
IIS의 시스템 모니터에서 카운터 로그를 사용하여 웹 서버의 성능을 모니터링하는 방법
| 기술 자료 ID | : | 313064 |
| 마지막 검토 | : | 2005년 11월 17일 목요일 |
| 수정 | : | 3.0 |
이 문서는 이전에 다음 ID로 출판되었음: KR313064
요약
이 문서에서는 웹 서버 성능을 모니터링할 수 있도록 시스템 모니터에서 카운터 로그를 만들고 구성하는 방법을 단계별로 설명합니다.
시스템 모니터에서 지정된 간격으로 서버 작업 데이터를 자동으로 수집하는 로그를 만들 수 있습니다. 그런 다음 이 데이터를 사용하여 지연의 원인을 확인하고 최적의 성능을 위해 서버를 조정할 수 있습니다.
시스템 모니터는 카운터를 사용하여 특정 개체의 작업(서버 리소스를 제어하는 서비스 또는 메커니즘)을 추적합니다. Microsoft Windows 2000 Server에 포함된 개체와 카운터 이외에 Internet Information Services(IIS) 5.0은 웹 서버 정보를 모니터링하는 카운터를 설치합니다. 이러한 카운터에는 글로벌 IIS 카운터, 웹 서비스 카운터, FTP(파일 전송 프로토콜) 서비스 카운터 및 ASP(Active Server Pages) 프로그램 카운터가 있습니다. 글로벌 IIS 카운터는 대역폭 사용과 캐싱 등 모든 IIS 서비스의 작업을 모니터링합니다. 웹 서비스, FTP 서비스 및 ASP 프로그램 카운터는 연결 작업을 모니터링합니다.
시스템 모니터에서 지정된 간격으로 서버 작업 데이터를 자동으로 수집하는 로그를 만들 수 있습니다. 그런 다음 이 데이터를 사용하여 지연의 원인을 확인하고 최적의 성능을 위해 서버를 조정할 수 있습니다.
시스템 모니터는 카운터를 사용하여 특정 개체의 작업(서버 리소스를 제어하는 서비스 또는 메커니즘)을 추적합니다. Microsoft Windows 2000 Server에 포함된 개체와 카운터 이외에 Internet Information Services(IIS) 5.0은 웹 서버 정보를 모니터링하는 카운터를 설치합니다. 이러한 카운터에는 글로벌 IIS 카운터, 웹 서비스 카운터, FTP(파일 전송 프로토콜) 서비스 카운터 및 ASP(Active Server Pages) 프로그램 카운터가 있습니다. 글로벌 IIS 카운터는 대역폭 사용과 캐싱 등 모든 IIS 서비스의 작업을 모니터링합니다. 웹 서비스, FTP 서비스 및 ASP 프로그램 카운터는 연결 작업을 모니터링합니다.
카운터 로그를 만드는 방법
카운터 로그를 만들려면 다음과 같이 하십시오.| 1. | 시작을 누르고 프로그램, 관리 도구, 성능을 차례로 가리킵니다. |
| 2. | 콘솔 트리에서 성능 로그 및 경고를 두 번 누른 다음 카운터 로그를 누릅니다. |
| 3. | 오른쪽 세부 정보 창에서 빈 영역을 마우스 오른쪽 단추로 누릅니다. |
| 4. | 새 로그 설정 대화 상자에서 로그 이름을 입력한 다음 확인을 누릅니다. |
| 5. | 일반 탭을 누른 다음 추가를 누릅니다. |
| 6. | 성능 개체 상자에서 모니터링할 개체(예: Web Service)를 누르고 모든 카운터 또는 다음 목록에서 카운터 선택을 누른 다음 로깅할 카운터를 누릅니다. 참고: 카운터 설명을 보려면 카운터를 누른 다음 설명을 누릅니다. |
| 7. | 선택한 카운터의 모든 인스턴스를 모니터링하려면 모든 인스턴스를 누릅니다. 선택된 카운터의 특정 인스턴스를 모니터링하려면 다음 목록에서 인스턴스 선택을 누른 다음 모니터링할 인스턴스를 누릅니다. |
| 8. | 추가를 누릅니다. |
| 9. | 6단계에서 8단계까지 반복하여 로깅할 카운터를 추가합니다. 모든 작업을 마쳤으면 닫기를 누릅니다. |
| 10. | 간격 입력란에 원하는 값을 지정한 다음 단위 상자에서 원하는 시간 단위를 누릅니다. |
| 11. | 확인을 누릅니다. |
카운터 로그를 구성하는 방법
카운터 로그를 구성하려면 다음과 같이 하십시오.| 1. | 시작을 누르고 프로그램, 관리 도구, 성능을 차례로 가리킵니다. | ||||||||||||||||||
| 2. | 콘솔 트리에서 성능 로그 및 경고를 두 번 누른 다음 카운터 로그를 누릅니다. | ||||||||||||||||||
| 3. | 오른쪽 세부 정보 창에서 구성할 로그를 두 번 누릅니다. | ||||||||||||||||||
| 4. | 로그 파일 탭을 누른 다음 아래 단계를 수행하여 원하는 옵션을 지정합니다.
| ||||||||||||||||||
| 5. | 일정 탭을 누른 다음 아래 단계를 수행합니다.
| ||||||||||||||||||
| 6. | 확인을 누릅니다. |
카운터를 선택하는 방법
서버 작업을 모니터링하는 데 선택할 수 있는 수백 가지의 카운터가 있습니다. 다음 목록은 웹 서버의 로드를 모니터링하는 데 유용한 카운터 및 각 카운터의 이상적인 값을 나타냅니다.| 개체 또는 카운터 | 이상적인 값 |
|---|---|
| 초당 메모리 또는 페이지 수 | 0부터 20 (80이 넘으면 문제를 암시) |
| 메모리 또는 사용 가능한 바이트 | 최소 4메가바이트(MB) |
| 메모리 또는 커밋된 바이트 | 실제 메모리 크기의 75%를 넘지 않음 |
| 메모리 또는 페이지되지 않은 풀 바이트 | 일정(느리게 상승하면 메모리 누수를 나타냄) |
| 프로세서 또는 프로세서 시간의 백분율 | 75% 미만 |
| 프로세서 또는 시스템 프로세서 대기열 길이 | 2 미만 |
| 디스크(논리 또는 실제) 또는 디스크 시간의 백분율 | 가능한 낮은 값 |
| 디스크(논리 또는 실제) 또는 대기열 길이 | 2 미만 |
| 디스크(논리 또는 실제) 또는 전송당 평균 디스크 바이트 | 가능한 높은 값 |
| IIS 글로벌 또는 캐시 적중률 | 가능한 높은 값 |
| 웹 서비스 또는 초당 총 바이트 수 | 가능한 높은 값 |
| ASP 또는 요청 대기 시간 | 가능한 낮은 값 |
| ASP 또는 대기열에 있는 요청 | 0 |
| ASP 또는 초당 트랜잭션 | 가능한 높은 값 |
참조
서버 성능을 모니터링하기 위해 카운터 로그를 만들고 사용하는 방법에 대한 자세한 내용은 Microsoft 기술 자료의 다음 문서를 참조하십시오.
248345 (http://support.microsoft.com/kb/248345/) Windows에서 시스템 모니터를 사용하여 로그를 만드는 방법
302521 (http://support.microsoft.com/kb/302521/) HOWTO: 성능 모니터 카운터 관리
238145 (http://support.microsoft.com/kb/238145/) 대역폭 조절을 모니터링하는 방법
IIS 로깅을 활성화하는 방법에 대한 자세한 내용은 Microsoft 기술 자료의 다음 문서를 참조하십시오.
300390 (http://support.microsoft.com/kb/300390/) Windows 2000에서 IIS의 사이트 로깅 기능을 설정하는 방법
IIS를 최적화하는 방법에 대한 자세한 내용은 Microsoft 기술 자료의 다음 문서를 참조하십시오.
308186 (http://support.microsoft.com/kb/308186/) Windows 2000에서 웹 서버 성능을 최적화하는 방법
305313 (http://support.microsoft.com/kb/305313/) Internet Information Services 5.0 최적화
자세한 내용은 Microsoft 기술 자료의 다음 문서를 참조하십시오.
323312 (http://support.microsoft.com/kb/323312/) HOWTO: 성능 로그 분석을 사용하여 IIS 기준 만들기
개별 기준 정보를 수집하는 방법에 대한 자세한 내용은 Microsoft 기술 자료의 다음 문서를 참조하십시오.
323314 (http://support.microsoft.com/kb/323314/) HOWTO: Memory 개체를 사용하여 IIS 기준 만들기
323315 (http://support.microsoft.com/kb/323315/) HOWTO: Processor 개체를 사용하여 IIS 기준 만들기
323316 (http://support.microsoft.com/kb/323316/) HOWTO: Active Server Pages 개체를 사용하여 IIS 기준 만들기
323317 (http://support.microsoft.com/kb/323317/) HOWTO: Web Service 개체를 사용하여 IIS 기준 만들기
댓글 0
| 번호 | 제목 | 글쓴이 | 날짜 | 조회 수 |
|---|---|---|---|---|
| » | IIS의 시스템 모니터에서 성능카운터를 사용하여, 웹 서버 성능을 모니터링 하는 방법 | 호스트웨이 | 2008.06.04 | 29237 |
| 15 | IIS FTP 서비스 active,passive 접속 과정 | 호스트웨이 | 2008.06.04 | 31211 |
| 14 | IIS 6.0 기본 사용 권한 및 사용자 권한 | 바람돌이 | 2008.05.27 | 26171 |
| 13 |
IIS 보안서버 인증키 백업하는 방법
| 바람돌이 | 2008.05.27 | 25546 |
| 12 |
LogPerfV1.EXE 를 이용한 성능 카운터 로그 수집
| 바람돌이 | 2008.05.27 | 22680 |
| 11 |
IIS 를 이용한 다중 웹사이트 호스팅
| 바람돌이 | 2008.05.27 | 24474 |
| 10 |
웹 로그 분석 가이드
| 바람돌이 | 2008.05.27 | 28310 |
| 9 | IIS 성능을 높이기 위한 10가지 방법 | 바람돌이 | 2008.05.27 | 32880 |
| 8 | IIS 설치 및 복원 | shcho | 2008.05.15 | 25068 |
| 7 | IIS 제거 (5.0, 5.1, 6.0) | shcho | 2008.05.15 | 27406 |
| 6 | IIS 구성 백업 | shcho | 2008.05.15 | 24192 |
| 5 | 운영하는 웹사이트 접속자수 알아보기 | hostway | 2008.05.15 | 27744 |
| 4 | windows2003에서 ASP자료실 사용시 200k이상 업로드가 안될때 | hostway | 2008.05.15 | 24197 |
| 3 | IIS,ASP 상에서 캐쉬 설정 방법 | hostway | 2008.05.15 | 30578 |
| 2 | w3wp.exe 프로세스의 CPU 점유 | hostway | 2008.05.15 | 37047 |
| 1 | IIS 5.0에서 ASP 문제를 해결하는 방법 | hostway | 2008.05.15 | 28760 |