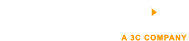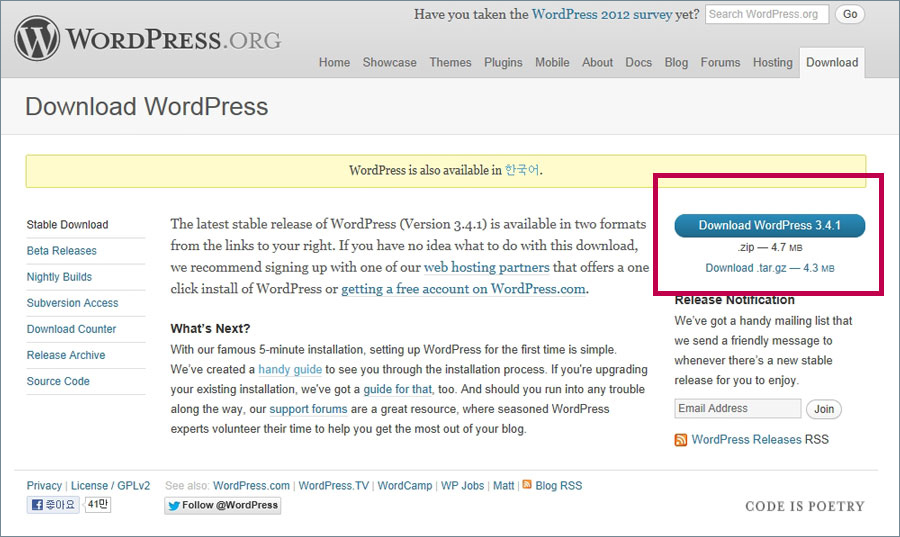FlexCloud FAQ
워드프레스 수동 설치하기
2013.01.25 01:13
1. FlexCloud Servers 신청하기2. 서버에 APM 설정하기
4. 서버에 워드프레스 파일 추가하기
■ FlexCloud Servers 신청하기
1. http://www.hostway.co.kr/cloud-hosting/flexcloud-servers 에 접속하여 회원으로 가입을 합니다.
■ 서버에 APM 설정하기
APM의 전 설치과정을 직접 하려면 이 글이 엄청나게 길어질 겁니다.
하지만, FlexCloud Servers는 APM이 이미 설치되어 있기 때문에 몇 가지 설정만 내 워드프레스 사이트에 맞게 수정하면 됩니다.
가장 먼저 Apache를 설정해 봅시다.
이 과정은 내가 지금 접속한 서버가 내가 사용하고자 하는 도메인을 직접 처리하도록 설정해 주는 과정입니다.
1. 먼저 httpd.conf 파일을 수정합니다.
[root@localhost ~]# vi /usr/local/apache2/conf/httpd.conf
vi 명령어는 윈도우의 메모장처럼 파일을 열고 내용을 수정할 수 있는 에디터입니다.
vi 에디터에서 이동은 화살표 키, 입력은 insert 버튼을 누르고 입력하면 됩니다.
2. 파일의 거의 맨 하단에서
#Include conf/extra/httpd-vhosts.conf
로 되어 있는 내용의 맨 앞 ‘#’을 제거 하고 저장합니다.
저장은 :wq를 입력하면 저장하고 빠져 나오게 됩니다.
입력 중에 수정하기 어려운 문제가 생기는 경우 ESC키를 누르고 :q!를 누르면 저장하지 않고 강제로 빠져나올 수 있습니다.
3. 다음은 httpd-vhosts.conf 파일 수정입니다.
[root@localhost ~]# vi /usr/local/apache2/conf/extra/httpd-vhosts.conf파일을 열면 샘플 예제 2개가 있습니다.
<VirtualHost *:80>
ServerAdmin webmaster@dummy-host.example.com
DocumentRoot "/usr/local/apache2/docs/dummy-host.example.com"
ServerName dummy-host.example.com
ServerAlias www.dummy-host.example.com
ErrorLog "logs/dummy-host.example.com-error_log"
CustomLog "logs/dummy-host.example.com-access_log" common</VirtualHost>
위의 형태가 하나의 예제고, 이런 예제가 2개 있는 것을 보실 수 있습니다.
httpd.conf 파일 수정했던 방법과 똑같이 하여 내 홈페이지에 맞게 수정합니다.
2번째 예제는 모두 지우거나 각 라인 맨 앞에 ‘#’을 추가하여 주석 처리해도 됩니다.
- ServerAdmin : 서버 관리자의 이메일 주소를 입력합니다.
- DocumentRoot : 워드프레스 파일이 들어갈 폴더를 지정합니다. 본 매뉴얼대로라면 “/home/wpuser/wordpress”를 입력합니다.
- ServerName : 도메인을 입력합니다.
- ServerAlias : 똑같이 동작하는 도메인을 입력합니다. 대부분 www.도메인으로 설정합니다.
- ErrorLog, CustomLog : 홈페이지 접속 기록을 로그 파일로 남기는 설정입니다. ‘dummy-host.example.com” 부분을 적당히 수정하면 됩니다.
예를 들면 아래와 같습니다.<VirtualHost *:80>
ServerAdmin mkteam@hostway.co.kr
DocumentRoot "/home/wpuser/wordpress"
ServerName hostwaywordpress.co.kr
ServerAlias www.hostwaywordpress.co.kr
ErrorLog "logs/dummy-hostwaywordpress.co.kr-error_log"
CustomLog "logs/dummy-hostwaywordpress.co.kr-access_log" common
</VirtualHost>
입력이 끝나고 :wq를 입력하면 저장하고 빠져 나오게 됩니다.
Apache 설정은 끝났습니다!
4. 바로 구동해봅시다.[root@localhost ~]# /usr/local/apache2/bin/apachectl start
PHP는 이미 다 설정되어 있고 특별한 수정이 필요 없습니다. 추후 변경도 간단합니다.
5. Mysql을 이용해 데이터베이스를 만들어 봅시다.
워드프레스는 UTF-8이라는 유니코드를 사용합니다. 이에 맞춰서 Mysql의 설정도 UTF-8에 맞게 변경한 후에 데이터베이스를 만듭니다.[root@localhost ~]# vi /etc/my.cnf
vi 에디터는 앞서 Apache 설정으로 몇 번 써봐서 이제 간단히 사용법은 알게 되셨을 겁니다. 아래를 참고하여 파일 안에 각 부분에 내용을 추가 합니다.
[client] 하단에 아래 내용 추가
default-character-set = utf8
[mysqld] 하단에 아래 내용 추가
init_connect=SET collation_connection = utf8_general_ci
init_connect=SET NAMES utf8
default-character-set=utf8
character-set-server=utf8
collation-server=utf8_general_ci
[mysqldump] 하단에 아래 내용 추가
default-character-set=utf8
[mysql] 하단에 아래 내용 추가
default-character-set=utf8
입력이 모두 완료되었으면 :wq를 입력하여 저장하고 빠져나옵니다
6. Mysql도 바로 구동합니다.
[root@localhost ~]# /usr/local/mysql/bin/mysql.server start
Starting MySQL.잘 실행 되었습니다.
7. 그 다음은 Mysql에 접속해서 워드프레스에서 사용할 데이터베이스를 만들어 봅시다.
Mysql을 입력하면 접속됩니다.
[root@localhost ~]# mysql
Welcome to the MySQL monitor. Commands end with ; or \g.
Your MySQL connection id is 1
Server version: 5.1.45-log Source distribution
Type 'help;' or '\h' for help. Type '\c' to clear the buffer.
mysql>데이터베이스를 만들고, 그 데이터베이스에 접속할 아이디와 비밀번호를 지정합니다.
mysql> CREATE DATABASE 사용할데이터베이스이름;
Query OK, 1 row affected (0.00 sec)
mysql> GRANT ALL PRIVILEGES ON 사용할데이터베이스이름.* TO '사용할아이디'@'localhost'
-> IDENTIFIED BY '사용할비밀번호';
Query OK, 0 rows affected (0.00 sec)
mysql> FLUSH PRIVILEGES;
Query OK, 0 rows affected (0.00 sec)
mysql> EXIT
Bye예를 들면 아래와 같습니다.
mysql> CREATE DATABASE wordpress;
Query OK, 1 row affected (0.00 sec)
mysql> GRANT ALL PRIVILEGES ON wordpress.* TO 'wpdb'@'localhost'
-> IDENTIFIED BY ‘password';
Query OK, 0 rows affected (0.00 sec)
mysql> FLUSH PRIVILEGES;
Query OK, 0 rows affected (0.00 sec)
mysql> EXIT
Bye이렇게 APM 설정이 모두 끝났습니다. 많이 복잡한가요?
너무 어렵다면 언제든 호스트웨이로 연락 주시면 자세히 알려드리겠습니다.^^
■ 서버에 워드프레스 파일 추가하기
이제 거의 마지막 단계에 돌입했습니다.
워드프레스 파일을 추가합니다.
가장 먼저 할 일은 워드프레스 전용의 아이디와 비밀번호를 만드는 것입니다.
지금까지 작업했던 root 계정은 서버의 최상위 관리자 계정으로 이 계정을 이용해 홈페이지를 구성하게 되면 해킹이나 공격을 받을 위험이 있습니다.
그러므로, 실제 워드프레스 사용 시에는 별도의 아이디와 비밀번호를 사용하는 것이 좋습니다.
여기서 만드는 아이디와 비밀번호는 추후 FTP 아이디와 비밀번호로도 사용됩니다.
1. 전용의 아이디 (User) 및 비밀번호 부여하기[root@localhost ~]# useradd wpuser
[root@localhost ~]# passwd wpuser
Changing password for user wpuser.
New UNIX password: (사용할 비밀번호를 입력하되, root와 다르게 하는 것이 좋습니다.)
Retype new UNIX password: (사용할 비밀번호를 입력하되, root와 다르게 하는 것이 좋습니다.)
passwd: all authentication tokens updated successfully.위의 내용은 wpuser라는 user를 만드는 과정입니다.
만약 wpuser가 아닌 다른 이름으로 만들고 싶다면 wpuser 대신 원하는 아이디를 입력하면 됩니다.
단, 이 경우 Apache 설정에서 httpd-vhosts.conf 파일을 수정할 때 DocumentRoot에서 입력한 경로에서/home/wpuser/wordpress에서도 wpuser를바꿔줘야 합니다.
2. wpuser의 홈디렉토리에 권한을 부여합니다.
[root@localhost ~]# chmod 755 /home/wpuser
여기까지 진행하면 이제 더 이상 root 계정은 필요가 없게 됩니다.
3. 새로 만든 wpuser 계정으로 들어가봅시다.
[root@localhost ~]# su - wpuser
이 명령어는 root에서 wpuser로 바로 변경하는 명령어입니다.
4. 이제 워드프레스 파일을 다운로드 합시다.
(워드프레스를 한글 버전으로 설치를 원한다면 아래 예제의 도메인 대신 http://ko.wordpress.org/wordpress-3.4.1-ko_KR.tar.gz 를 사용)
[wpuser@localhost ~]$ wget http://wordpress.org/latest.tar.gz
--2012-07-19 11:21:59-- http://wordpress.org/latest.tar.gz
Resolving wordpress.org... 72.233.56.139, 72.233.56.138
Connecting to wordpress.org|72.233.56.139|:80... connected.
HTTP request sent, awaiting response... 200 OK
Length: unspecified [application/x-gzip]
Saving to: `latest.tar.gz'
[ ] 4,536,505 817K/s in 9.3s
2012-07-19 11:22:09 (476 KB/s) - `latest.tar.gz' saved [4536505]wget 명령어를 이용해 서버에서 파일을 바로 받아올 수 있습니다.
5. 받아온 파일은 압축 파일이기 때문에 압축을 풀어보겠습니다.
[wpuser@localhost ~]$ tar zxvf latest.tar.gz
… (중략)
[wpuser@localhost ~]$ ls -al
합계 4480
drwx------ 4 wpuser wpuser 4096 7월 19 11:22 .
drwxr-xr-x 3 root root 4096 7월 19 11:21 ..
-rw-r--r-- 1 wpuser wpuser 33 7월 19 11:21 .bash_logout
-rw-r--r-- 1 wpuser wpuser 176 7월 19 11:21 .bash_profile
-rw-r--r-- 1 wpuser wpuser 124 7월 19 11:21 .bashrc
drwxr-xr-x 4 wpuser wpuser 4096 7월 19 11:21 .mozilla
-rw-r--r-- 1 wpuser wpuser 658 7월 19 11:21 .zshrc
-rw-rw-r-- 1 wpuser wpuser 4536505 7월 19 11:22 latest.tar.gz
drwxr-xr-x 5 wpuser wpuser 4096 6월 28 04:45 wordpresswordpress라는 폴더에 생겼다면 정상적으로 압축이 풀린 것입니다.
6. 마지막으로 워드프레스 설정 파일을 만듭니다.
[wpuser@localhost ~]$ cd wordpress
[wpuser@localhost wordpress]$ cp wp-config-sample.php wp-config.php
7. 그리고, 이 파일을 수정하여 아까 만든 데이터베이스 정보를 입력합니다.
[wpuser@localhost wordpress]$ vi wp-config.php
아래 3줄을 수정합니다.
define('DB_NAME', 'mysql에서만든Database명');
define('DB_USER', 'mysql에서만든아이디');
define('DB_PASSWORD', 'mysql에서지정한비밀번호');
8. 만약 본 글의 예제대로 했다면 아래와 같이 입력하게 될 것입니다.
define('DB_NAME', 'wordpress');
define('DB_USER', 'wpdb');
define('DB_PASSWORD', 'password');
9. 입력이 모두 완료되었으면 :wq를 입력하여 저장하고 빠져나옵니다.
이제 워드프레스 설치의 마무리를 위해 도메인으로 접속해봅시다.
(이 과정 전에 내 도메인의 네임서버에서 IP를 내 서버로 바꾸는 과정이 필요합니다. 이는, 도메인을 구입한 업체에다 문의하시면 쉽게 바꿀 수 있습니다.)http://내도메인/wp-admin/install.php
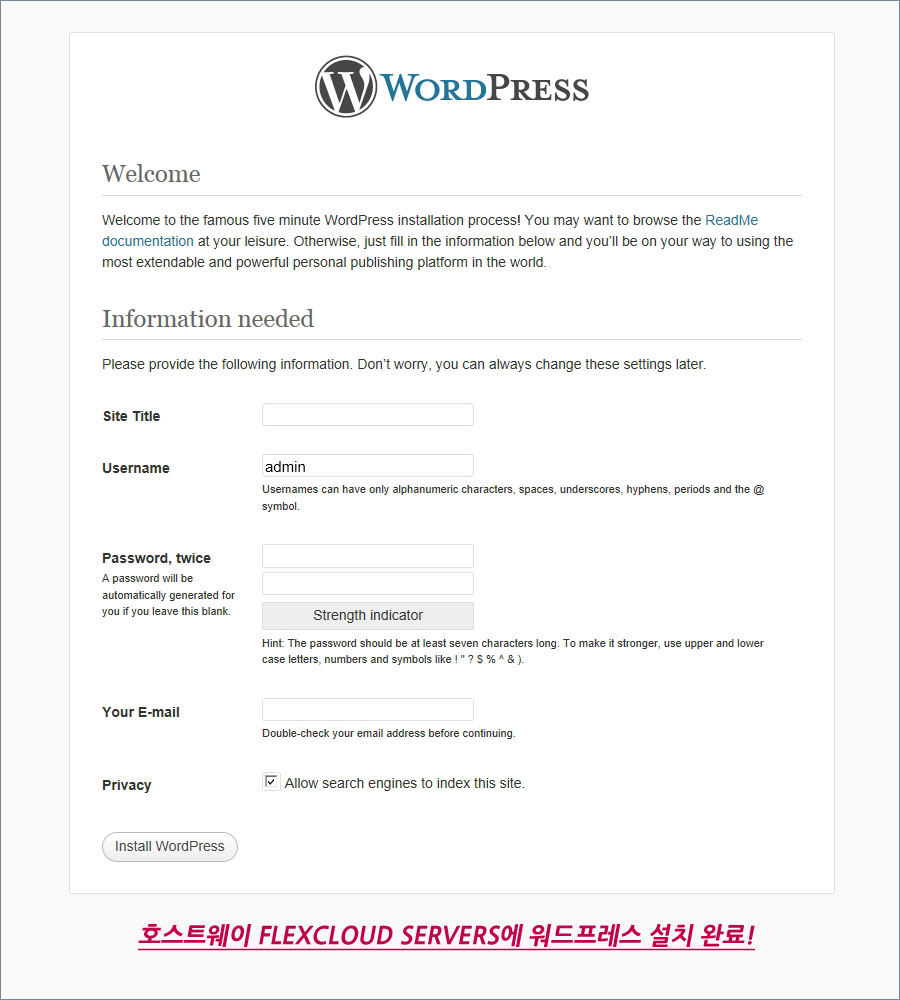
잘 뜨셨나요?! FlexCloud Servers에 워드프레스 설치하기가 모두 완료되었습니다.